Online Album
Set Album Design
How can I change the theme of my Album Website?
1.1 If you would like to switch the design of your HTML 2.0 Album Website from „Professional“ to „Glass“ you first have to log in to the Control Center at the top right of www.magix-online.com or to your Album Website. Once logged in, you can then start the Online Media Manager.
Log in to MAGIX Online World:
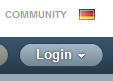
Start Online Media Manager:

HTML 2.0 Login:
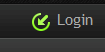
Start Online Media Manager:
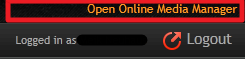
1.2 In the Online Media Manager click on „Settings“ ? „Album Design“.
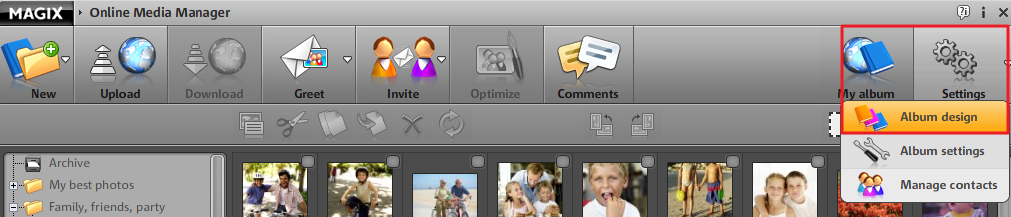
1.3 In the „Album Website Settings“dialog you can choose between „Professional“ or „Glass“ themes in „Select Theme“.
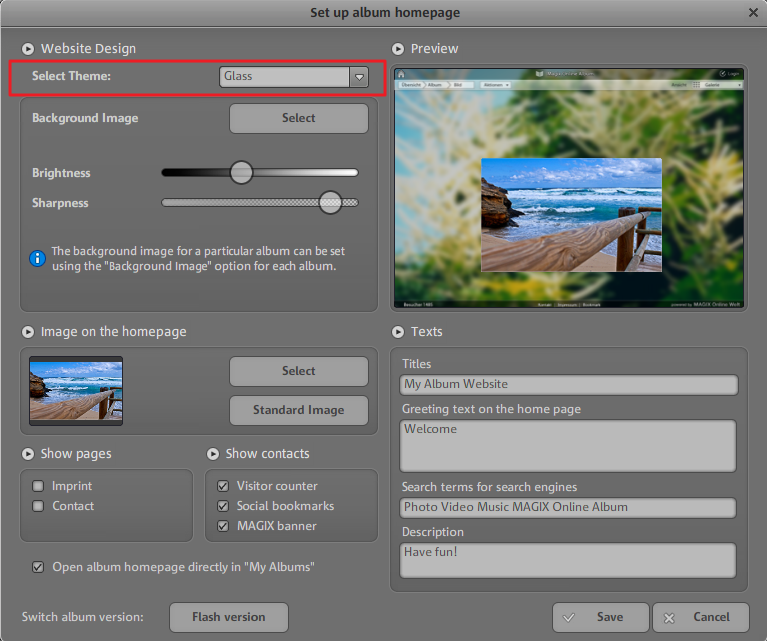
1.4 Click on „Save“ to apply the changes.
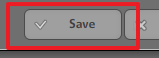
Note: If you do not see the changes to your Album Website immediately, refresh your browser by pressing the F5 Key.
How can I switch my Online Album from HTML 1.0 or Flash to HTML 2.0?
2.1 If you would like to switch your Album Website from HTML 1.0 or Flash to HTML 2.0, you first have to log in to the Control Center at the top left of www.magix-online.com and then start the Online Media Manager.
Log in to MAGIX Online World:
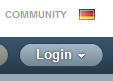
Start Online Media Manager:

2.2 In the Online Media Manager click on „Settings“ ? „Album Design“.
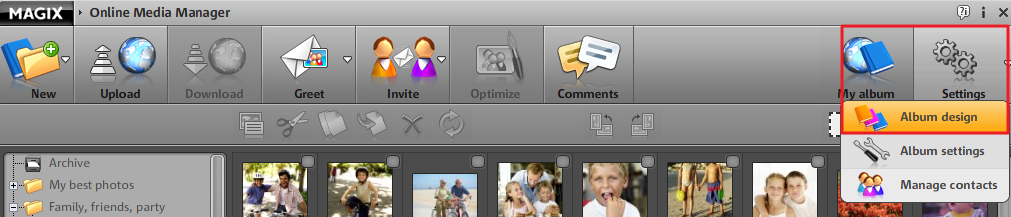
2.3 In the „Album Homepage Settings“ dialog click on „HTML 2.0“.

2.4 Click on „Save“ to apply your changes.
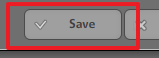
Note: HTML 1.0 users cannot switch back after changing their Album Website to Flash or HTML 2.0.
How can I change the background image of my Album Website?
3.1 If you would like to change the background image of your HTML 2.0 Album Website you first have to log in to the Control Center at the top right of www.magix-online.com or to your Album Website. Once logged in, you can then start the Online Media Manager.
Log in to MAGIX Online World:
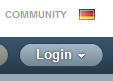
Start Online Media Manager:

HTML 2.0 Login:
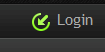
Start Online Media Manager:
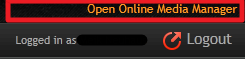
3.2 In the Online Media Manager click on „Settings“ ? „Album Design“.
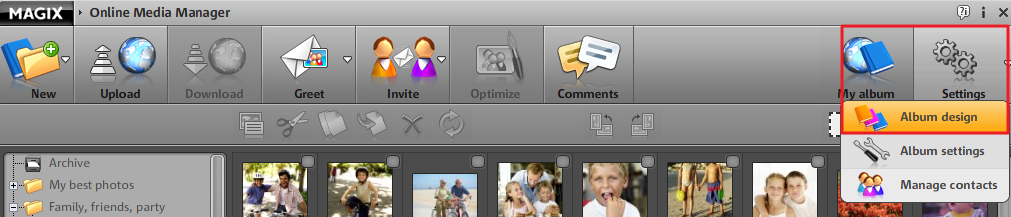
3.3 In the „Album Website Settings“ dialog switch to the „Glass“ theme in „Select Theme“.
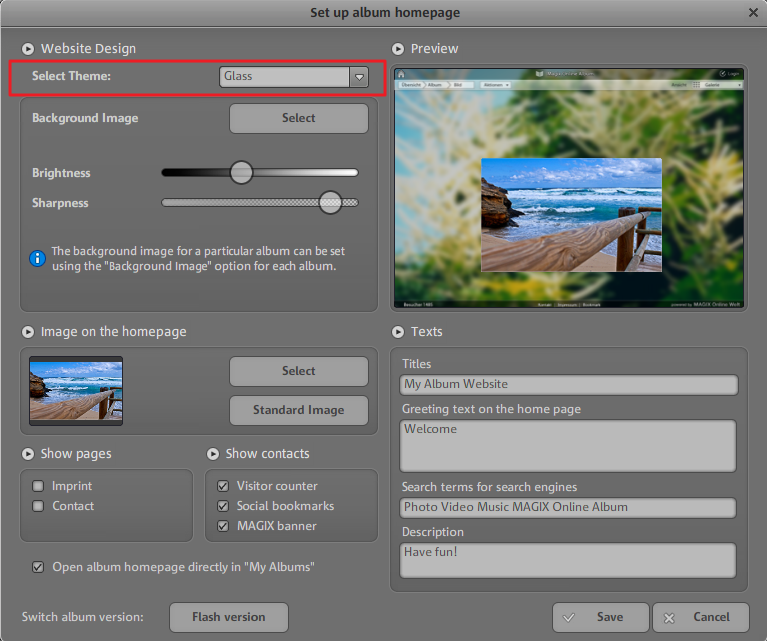
3.4 In the section for background image, click on „Select“.
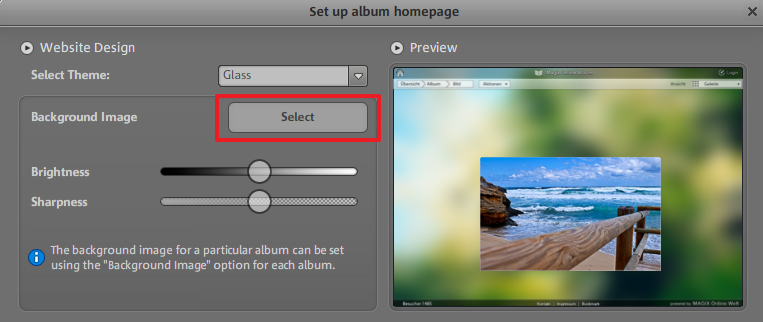
3.5 Select an image from the MAGIX Image Library or choose one of your own by clicking on the file name. Confirm your selection by clicking „OK“.
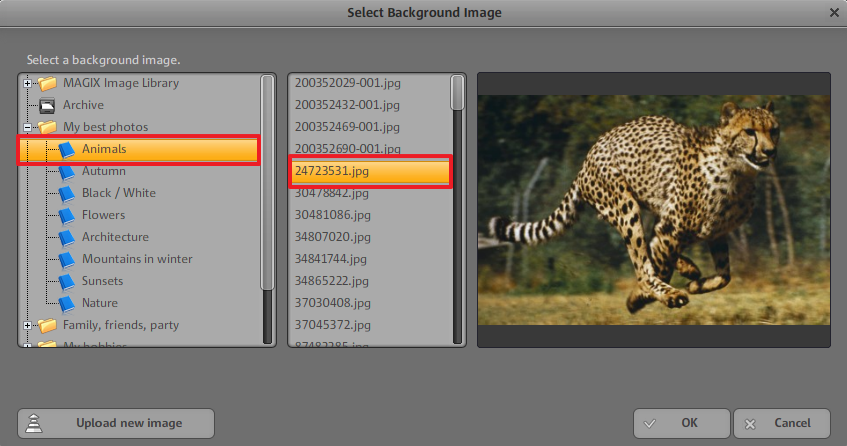
3.6 The selected image will appear in the „Preview“ and can be adjusted with the „Brightness“ and „Sharpness“ settings.
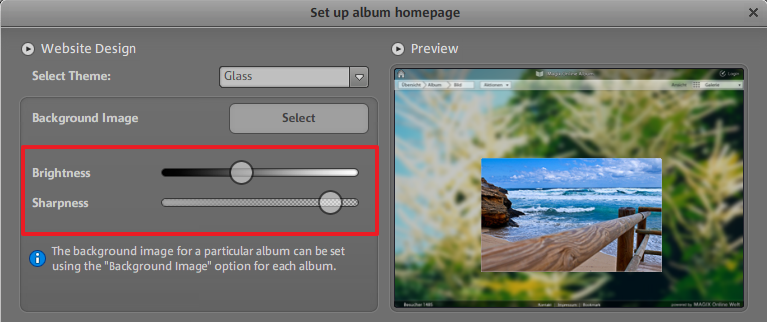
3.7 Click on „Save“ to apply the changes.
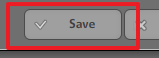
Note: If you do not see the changes to your Album Website immediately, refresh your browser by pressing the F5 Key.
How can I change the background image of a particular album?
4.1 If you would like to change the background image of a particular album, you first have to log in to the Control Center at the top right of www.magix-online.com or to your Album Website. Once logged in, you can then start the Online Media Manager.
Log in to MAGIX Online World:
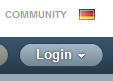
Start Online Media Manager:

Login HTML-Version 2.0:
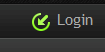
Start Online Media Manager:
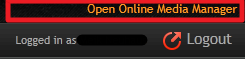
4.2 In the folder overview, select the album you would like to edit.
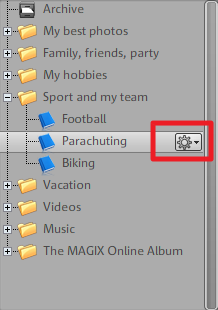
4.3 Click on the settings wheel to open the features dialog for the album and then click on „Background Image“.
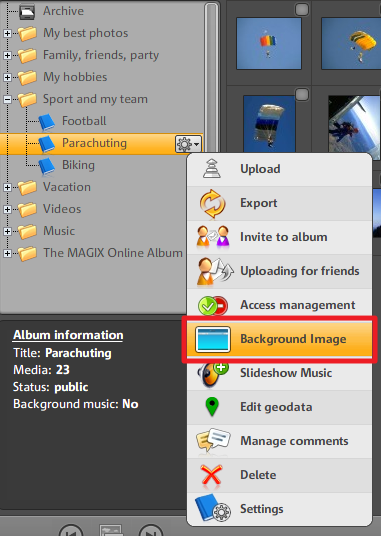
4.4 In the section for background image, click on „Select“.
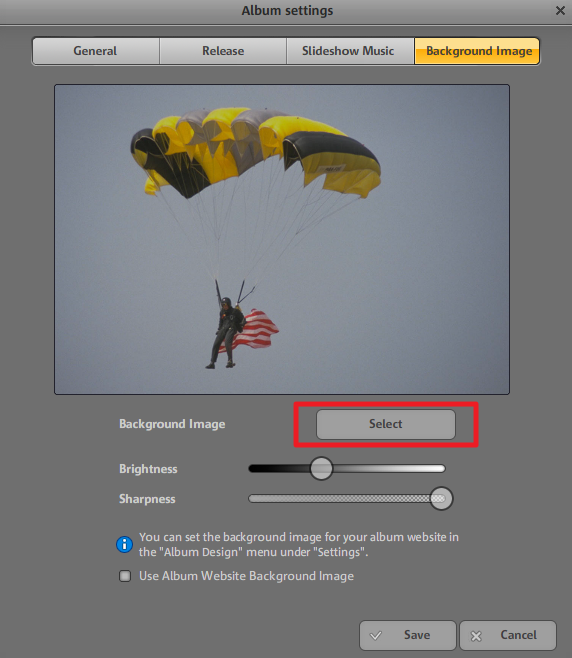
4.5 Select an image from the MAGIX Image Library or choose one of your own by clicking on the file name. Confirm your selection by clicking „OK“.
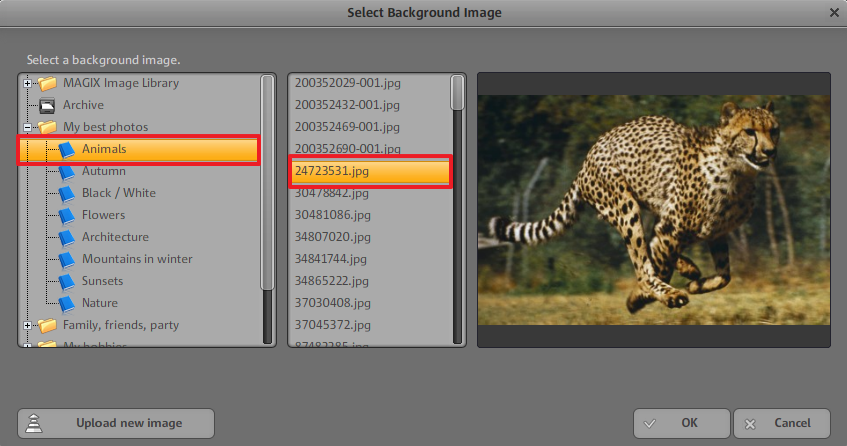
4.6 The selected image will appear in the „Preview“ and can be adjusted with the „Brightness“ and „Sharpness“ settings.
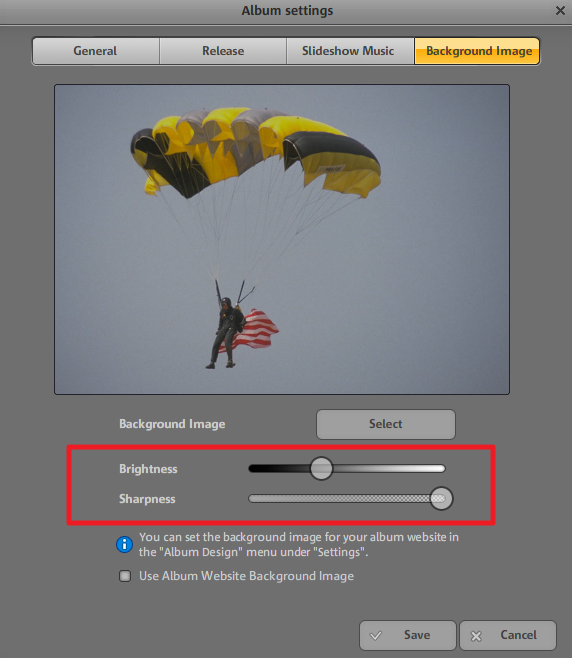
4.7 Click on „Save“ to apply the changes.
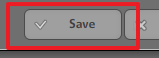
Note: If you do not see the changes to your Album Website immediately, refresh your browser by pressing the F5 Key.

