Online Album
Albumontwerp instellen
Hoe verander ik het thema van mijn Albumwebsite?
1.1 Als u bij de HTML 2.0 Albumwebsite wilt switchen tussen de designs"Professional" en "Glas", moet u rechtsboven inloggen via www.magix-online.com in het Control Center, of u kunt via de login van uw Albumwebsite als gebruiker inloggen en de Online Media Manager starten.
Login MAGIX Online Wereld:
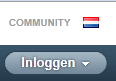
Start de Online Media Manager:

Login HTML-versie 2.0:
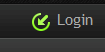
Start de Online Media Manager:
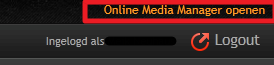
1.2 In de Online Media Manager klikt u op "Instellingen" ? "Album-ontwerp".
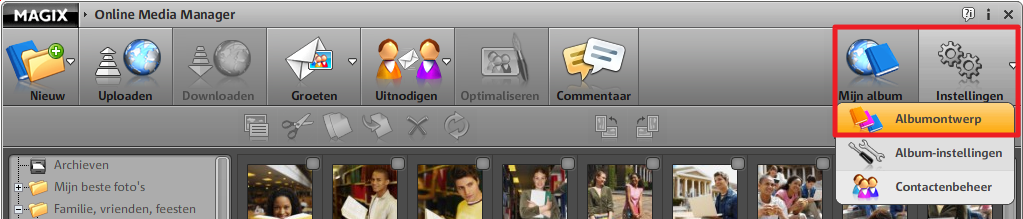
1.3 In de dialoog "Albumwebsite instellen" kunt u bij "Thema kiezen:" kiezen tussen de thema's Glas en Professional.
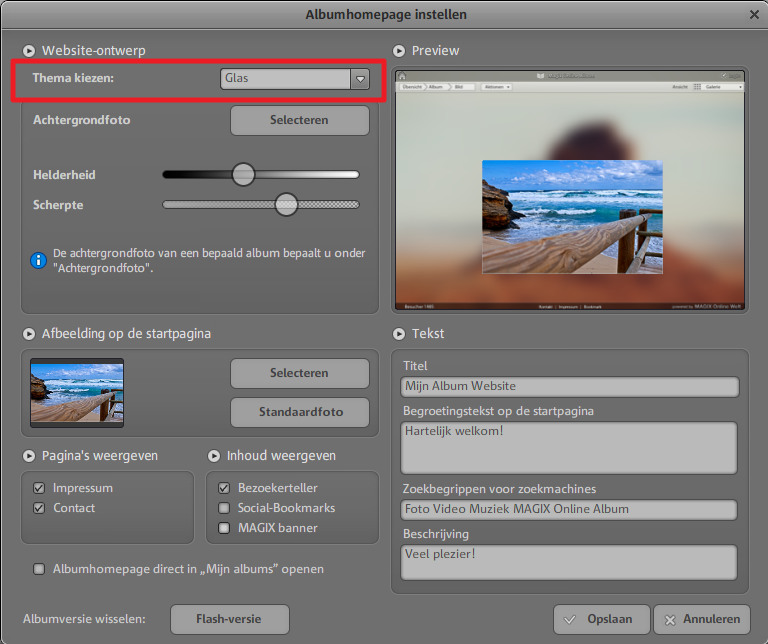
1.4 Om de wijzigingen toe te passen moet u klikken op "Opslaan".
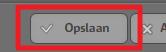
Let op: als u de wijzigingen niet meteen op uw Albumwebsite ziet, druk dan op F5 om de browser te actualiseren.
Hoe ga ik van de Online Album HTML-versie 1.0 of Flash-versie naar HTML-versie 2.0?
2.1 Als u van de HTML 1.0 of Flash-versie naar de HTML 2.0 Albumwebsite wilt switchen tussen de designs"Professional" en "Glas", moet u rechtsboven inloggen via www.magix-online.com in het Control Center, of u kunt via de login van uw Albumwebsite als gebruiker inloggen en de Online Media Manager starten.
Login MAGIX Online Wereld:
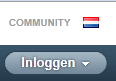
Start de Online Media Manager:

2.2 In de Online Media Manager klikt u op "Instellingen" --> "Album-ontwerp".
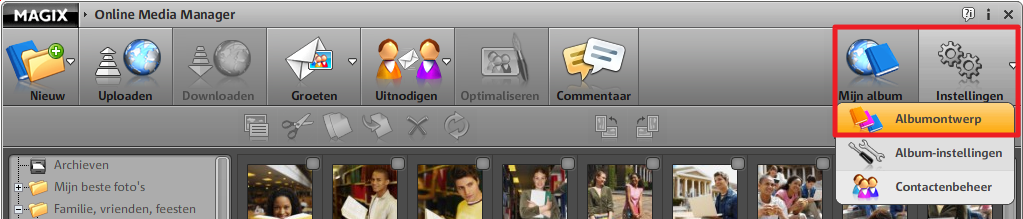
2.3 In de dialoog "Albumwebsite instellen" klikt u op de knop "HTML-versie 2.0".

2.4 De wijzigingen worden met een klik op "Opslaan" actief.
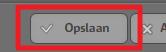
Let op: gebruikers van HTML-versie 1.0 kunnen nadat ze naar de HTML-versie 2.0 of naar Flash zijn gewisseld niet meer terug naar HTML-versie 1.0.
Hoe kan ik de achtergrondfoto van mijn Albumwebsite wijzigen?
3.1 Als u de achtergrondfoto van uw HTML-versie 2.0 Albumwebsite wilt wijzigen moet u rechts inloggen via www.magix-online.com in het Control Center, of u kunt via de login van uw Albumwebsite als gebruiker inloggen en de Online Media Manager starten.
Login MAGIX Online Wereld:
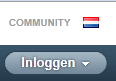
Start de Online Media Manager:

Login HTML-versie 2.0:
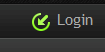
Start de Online Media Manager:
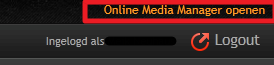
3.2 In de Online Media Manager klikt u op "Instellingen" --> "Album-ontwerp".
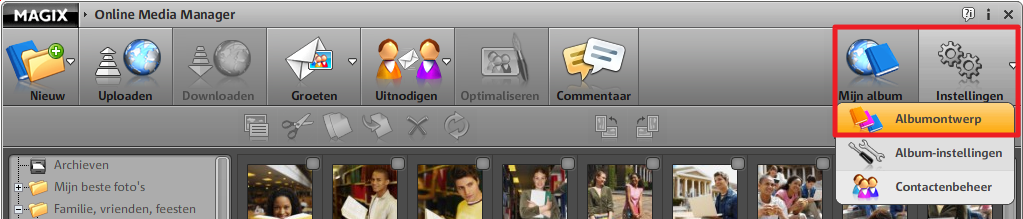
3.3 In de dialoog "Albumwebsite instellen" gaat u bij "Thema selecteren:" naar het thema "Glas".
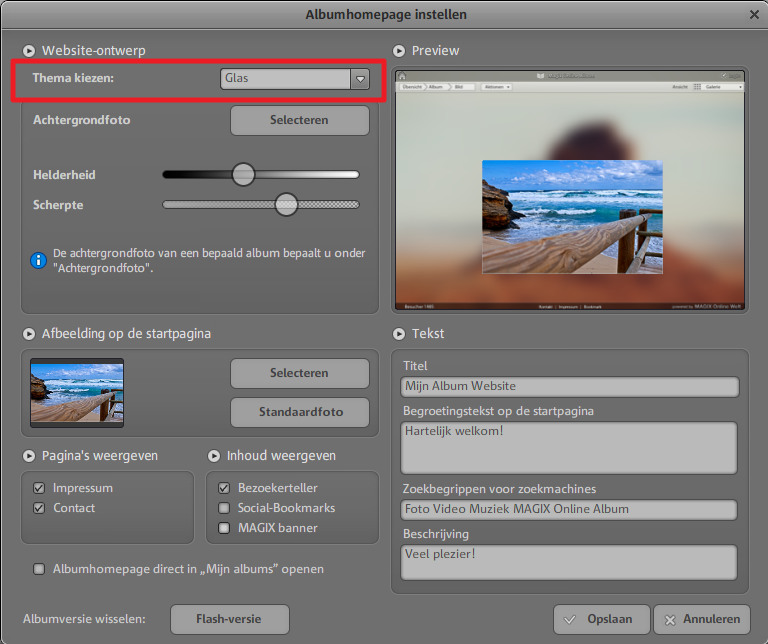
3.4 Klik bij "Achtergrondfoto" op "Selecteren".
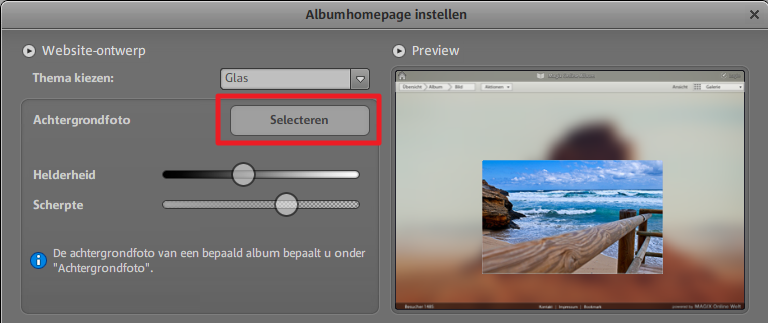
3.5 Kies door te klikken op de bestandsnaam een foto uit de MAGIX fotobibliotheek, of uw eigen foto, als achtergrondfoto. Bevestig uw selectie vervolgens met "OK".
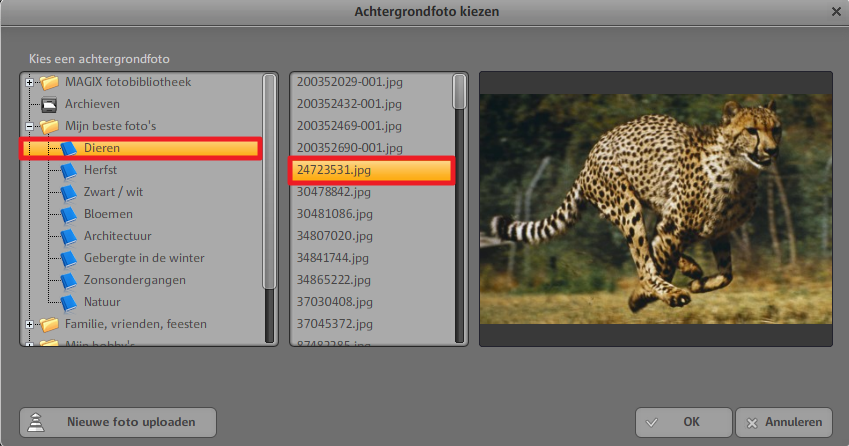
3.6 De geselecteerde achtergrondfoto verschijnt in de "Preview" en kan met de instellingen "Helderheid" en "Scherpte" aangepast worden.
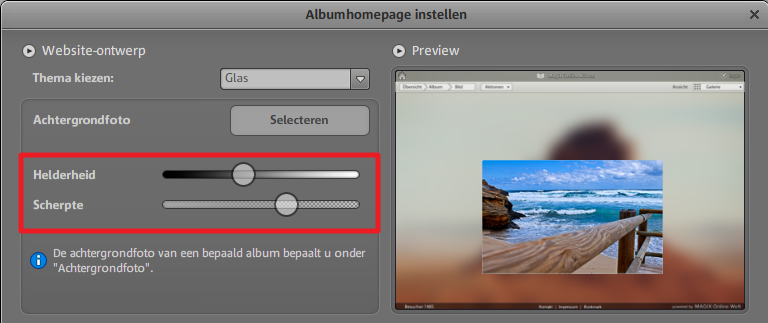
3.7 Om de wijzigingen toe te passen moet u klikken op "Opslaan".
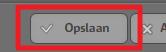
Let op: als u de wijzigingen niet meteen op uw Albumwebsite ziet, druk dan op F5 om de browser te actualiseren.
Hoe kan ik de achtergrondfoto van een los album wijzigen?
4.1 Als u de achtergrondfoto van een album wilt wijzigen moet u rechtsboven inloggen via www.magix-online.com in het Control Center, of u kunt via de login van uw Albumwebsite als gebruiker inloggen en de Online Media Manager starten.
Login MAGIX Online Wereld:
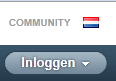
Start de Online Media Manager:

Login HTML-versie 2.0:
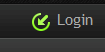
Start de Online Media Manager:
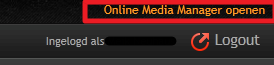
4.2 Kies door te klikken het album uit het mappenoverzicht dat een achtergrondfoto moet krijgen.
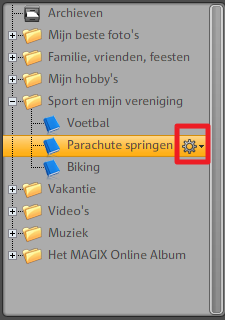
4.3 Met een klik op het instellingenwiel opent u de functiedialoog voor het betreffende album. Klik daar op het menupunt "Achtergrondfoto".
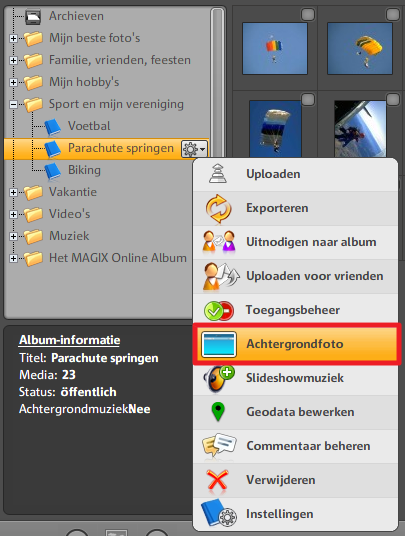
4.4 In de dialoog "Albuminstellingen" klikt u bij "Achtergrondfoto" op "Selecteren".
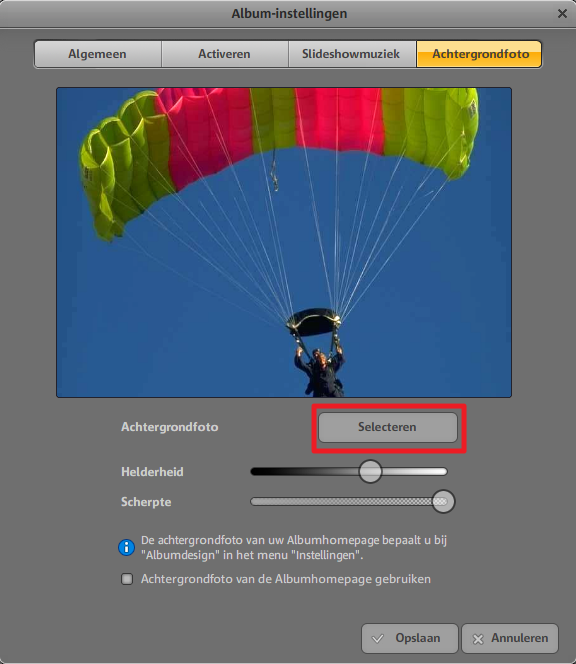
4.5 Kies door te klikken op de bestandsnaam een foto uit de MAGIX fotobibliotheek, of uw eigen foto, als achtergrondfoto. Bevestig uw selectie vervolgens met "OK".
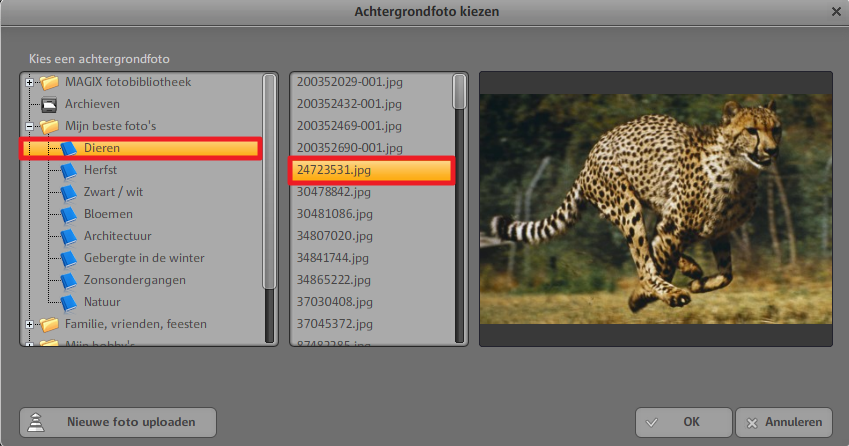
4.6 De geselecteerde achtergrondfoto verschijnt in de "Preview" en kan met de instellingen "Helderheid" en "Scherpte" aangepast worden.
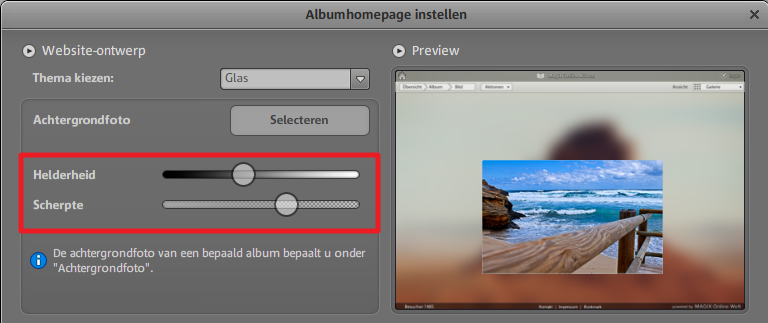
4.7 Om de wijzigingen toe te passen moet u klikken op "Opslaan".
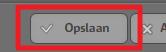
Let op: als u de wijzigingen niet meteen op uw Albumwebsite ziet, druk dan op F5 om de browser te actualiseren.

