Album en ligne
Configurer le design de l'album
Comment changer le thème de ma page d'album ?
1.1 Si vous souhaitez opter pour le design « Verre » au lieu du design « Professionnel » pour votre page d'album HTML 2.0, vous devez vous connecter au Control Center du site www.magix-online.com ou vous connecter à votre page d'album en tant qu'utilisateur. Démarrez ensuite le Media Manager en ligne.
Connexion au Monde en ligne de MAGIX :
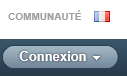
Ouvrir le Media Manager en ligne :

Bouton de connexion de la version 2.0 :
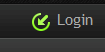
Ouvrir le Media Manager en ligne :
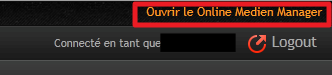
1.2 Dans le Media Manager en ligne, cliquez sur « Paramètres » puis « Design de l'album »
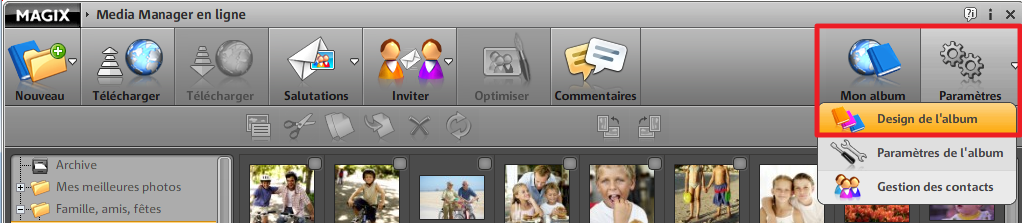
1.3 Sélectionnez le thème « Professionnel » ou « Verre » dans la boîte de dialogue dédiée au design de la page.
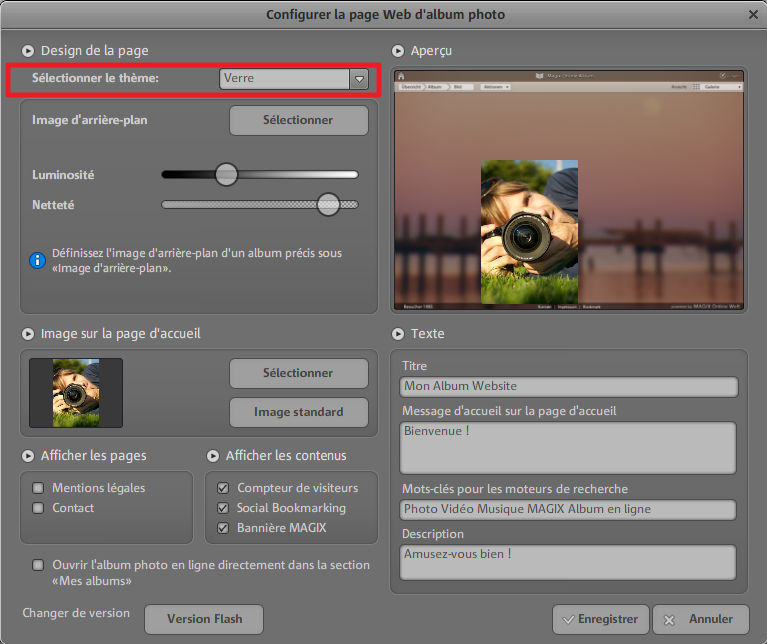
1.4 Afin que le logiciel prenne les modifications en compte, cliquez sur Enregistrer.
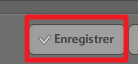
Remarque : si les modifications semblent ne pas avoir pris effet, appuyez sur F5 pour actualiser la page.
Comment puis-je passer de la version HTML 1.0 ou Flash de l'Album en ligne à la version HTML 2.0 ?
2.1 Si vous souhaitez opter pour une page d'album version HTML 2.0 au lieu des versions HTML 1.0 ou Flash, vous devez vous connecter au Control Center du site www.magix-online.com ou vous connecter à votre page d'album en tant qu'utilisateur. Démarrez ensuite le Media Manager en ligne.
Connexion au Monde en ligne de MAGIX :
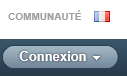
Ouvrir le Media Manager en ligne :

2.2 Dans le Media Manager en ligne, cliquez sur « Paramètres » puis « Design de l'album »
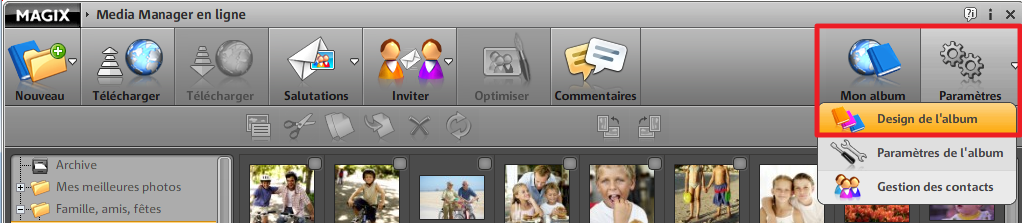
2.3 Dans la boîte de dialogue, cliquez sur le bouton « Version HTML 2.0 ».

2.4 Afin que le logiciel prenne les modifications en compte, cliquez sur Enregistrer.
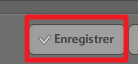
Remarque : les utilisateurs de la version HTML 1.0 ne peuvent plus revenir à cette dernière s'ils sont passés à la version HTML 2.0 ou Flash.
Comment changer l'image d'arrière-plan de ma page d'album ?
3.1 Si vous souhaitez changer l'image d'arrière-plan de votre page d'album HTML 2.0, vous devez vous connecter au Control Center du site www.magix-online.com ou vous connecter à votre page d'album en tant qu'utilisateur. Démarrez ensuite le Media Manager en ligne.
Connexion au Monde en ligne de MAGIX :
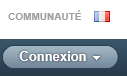
Ouvrir le Media Manager en ligne :

Bouton de connexion de la version 2.0 :
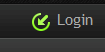
Ouvrir le Media Manager en ligne :
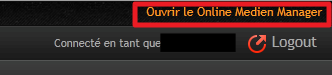
3.2 Dans le Media Manager en ligne, cliquez sur « Paramètres » puis « Design de l'album »
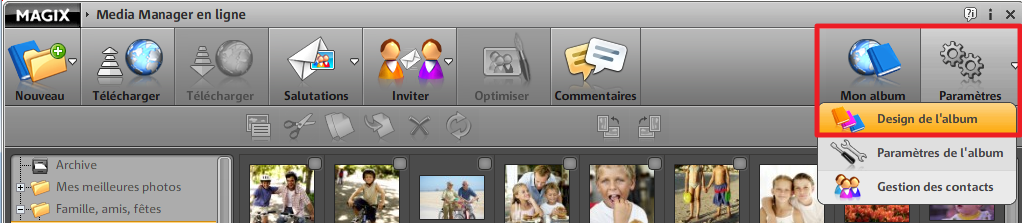
3.3 Sélectionnez le thème « Verre » dans la boîte de dialogue dédiée au design de la page.
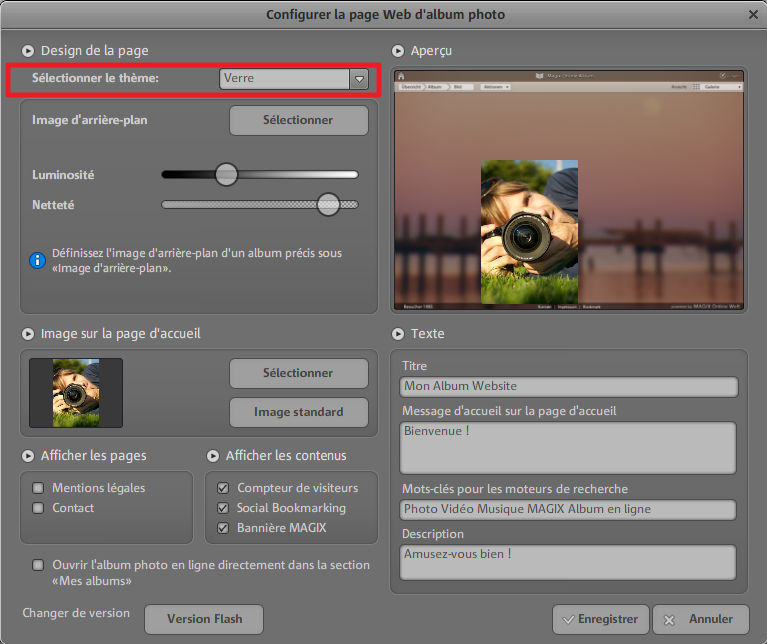
3.4 Cliquez sur Sélectionner à côté de « Image d'arrière-plan ».
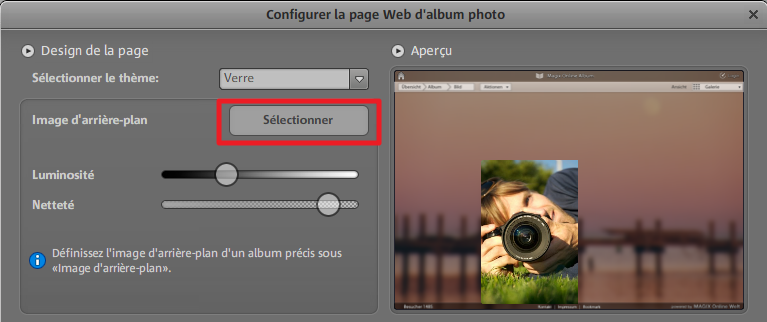
3.5 Sélectionnez une image d'arrière-plan en cliquant sur le nom du fichier au sein de la bibliothèque MAGIX ou parmi vos propres images. Cliquez sur OK.
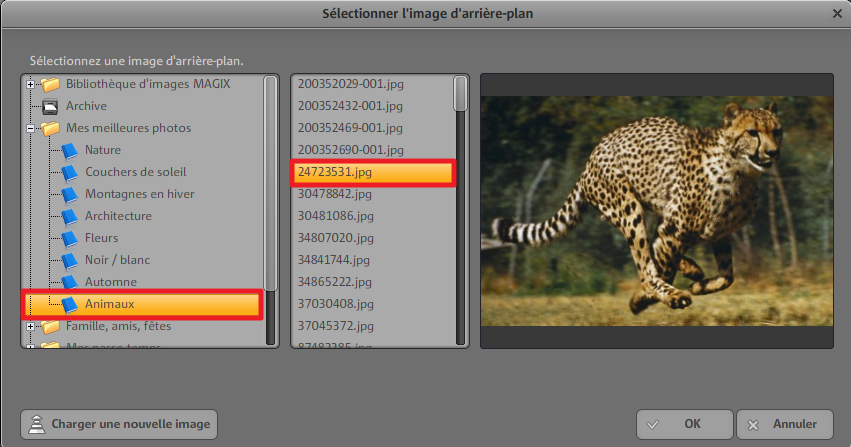
3.6 L'image choisie apparaît dans la fenêtre Aperçu. Sa luminosité ainsi que sa netteté peuvent être ajustées grâce aux curseurs correspondants.
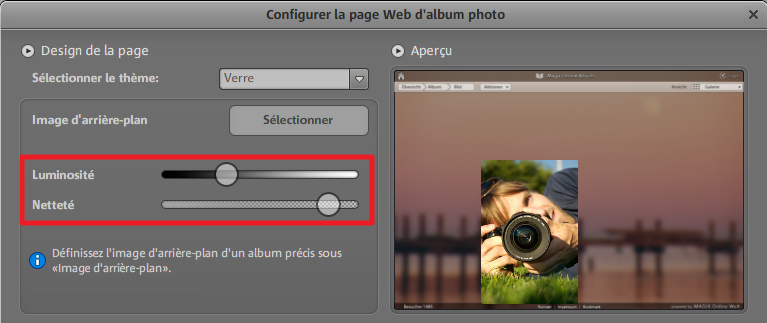
3.7 Afin que le logiciel prenne les modifications en compte, cliquez sur Enregistrer.
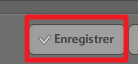
Remarque : si les modifications semblent ne pas avoir pris effet, appuyez sur F5 pour actualiser la page.
Comment changer l'image d'arrière-plan d'un album en particulier ?
4.1 Si vous souhaitez changer l'image d'arrière-plan d'un album en particulier, vous devez vous connecter au Control Center du site www.magix-online.com ou vous connecter à votre page d'album en tant qu'utilisateur. Démarrez ensuite le Media Manager en ligne.
Connexion au Monde en ligne de MAGIX :
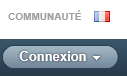
Ouvrir le Media Manager en ligne :

Bouton de connexion de la version 2.0 :
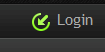
Ouvrir le Media Manager en ligne :
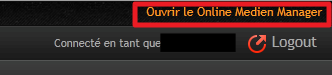
4.2 Au sein de l'arborescence des dossiers, sélectionnez l'album devant être muni de l'image d'arrière-plan.

4.3 En cliquant sur la roue dentée, la boîte de dialogue des fonctions de l'album sélectionné s'ouvre. Cliquez alors sur « Image d'arrière-plan ».
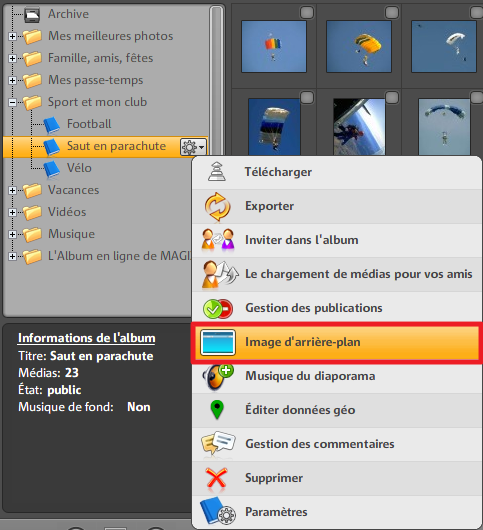
4.4 Cliquez sur Sélectionner à côté de « Image d'arrière-plan » dans la boîte de dialogue ouverte.
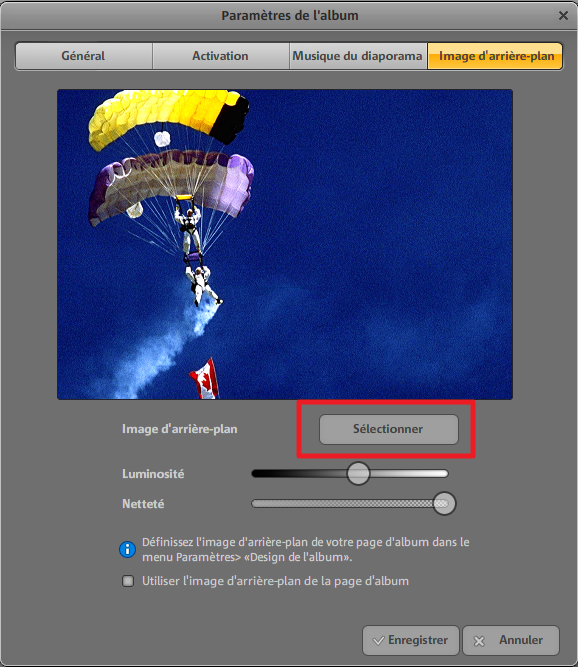
4.5 Sélectionnez une image d'arrière-plan en cliquant sur le nom du fichier au sein de la bibliothèque MAGIX ou parmi vos propres images. Cliquez sur OK.
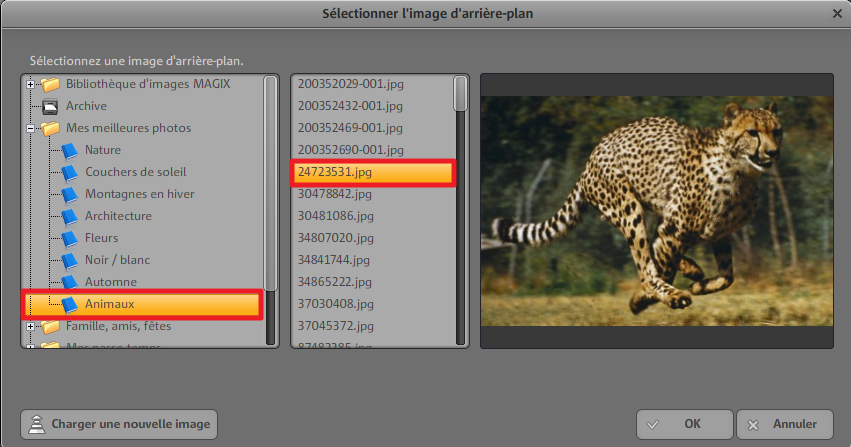
4.6 L'image choisi apparaît dans la fenêtre Aperçu. Sa luminosité ainsi que sa netteté peuvent être ajustées grâce aux curseurs correspondants.
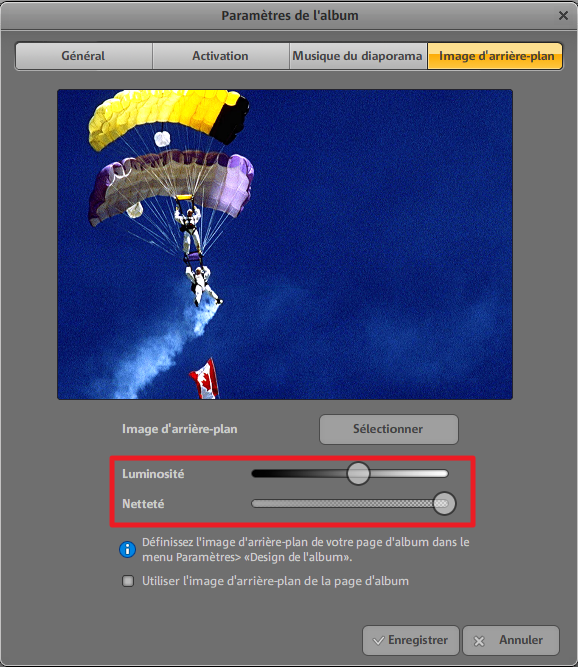
4.7 Afin que le logiciel prenne les modifications en compte, cliquez sur Enregistrer.
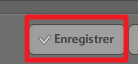
Remarque : si les modifications semblent ne pas avoir pris effet, appuyez sur F5 pour actualiser la page.

