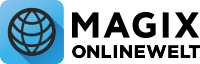Online Album
Album-Design einstellen im Flash-basierten Online Medien Manager
Wie ändere ich das Thema meiner Album-Homepage?
1.1 Wenn Sie bei der HTML 2.0 Album-Homepage zwischen dem Design „Professional“ und „Glas“ wechseln wollen, müssen Sie sich oben rechts über www.magix-online.com im Control Center oder über den Login Ihrer Album-Homepage als Benutzer einloggen und den Online Medien Manager starten.
Login MAGIX Online Welt:
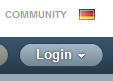
Start Online Media Manager:

Login HTML-Version 2.0:
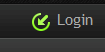
Start Online Medien Manager:
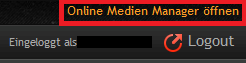
1.2 Im Online Medien Manager klicken Sie auf „Einstellungen“ → „Album-Design“.
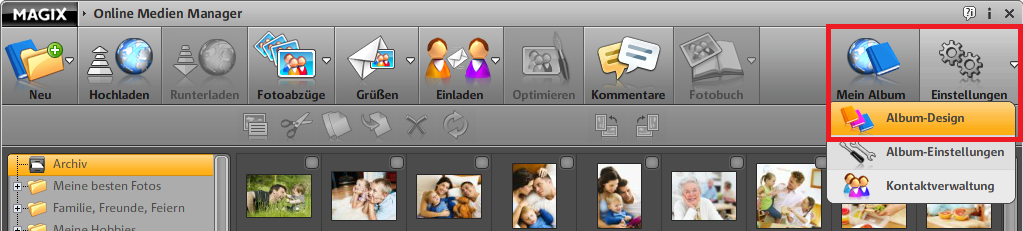
1.3 Im Dialog „Album-Homepage einstellen“ können Sie bei „Thema wählen:“ zwischen dem Glas und dem Professional Thema wählen.
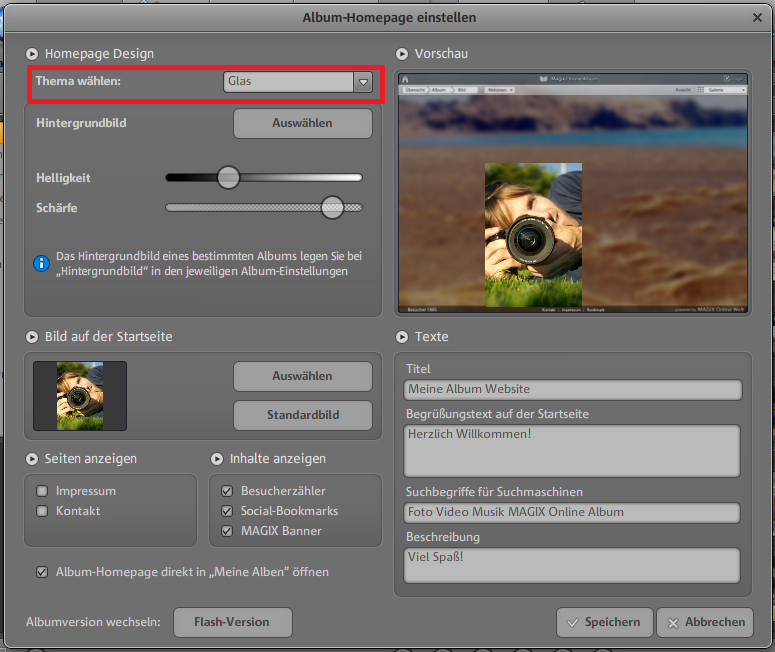
1.4 Damit die Änderungen wirksam werden, müssen Sie auf „Speichern“ klicken.
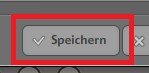
Hinweis: Falls Sie die Änderungen nicht sofort auf Ihrer Album-Homepage sehen, drücken Sie zum Aktualisieren des Browsers die Taste F5.
Wie wechsle ich von der Online Album HTML-Version 1.0 oder Flash-Version zur HTML-Version 2.0?
2.1 Wenn Sie von der HTML 1.0 oder Flash Version zur HTML 2.0 Album-Homepage wechseln wollen, müssen Sie sich oben rechts über www.magix-online.com im Control Center einloggen und den Online Medien Manager starten.
Login MAGIX Online Welt:
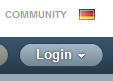
Start Online Media Manager:

2.2 Im Online Medien Manager klicken Sie auf „Einstellungen“ → „Album-Design“.
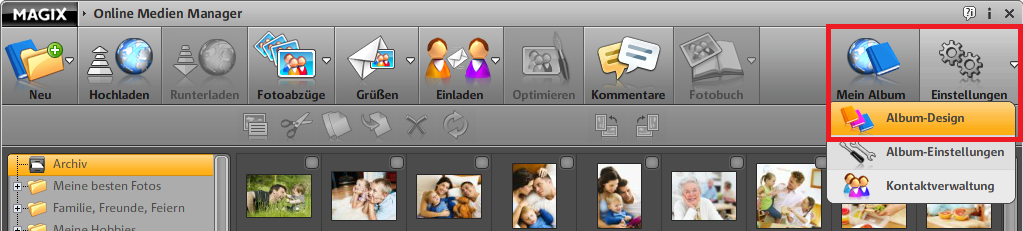
2.3 Im Dialog „Album-Homepage einstellen“ klicken sie auf den Button „HTML-Version 2.0“.

2.4 Die Änderungen werden mit einem Klick auf „Speichern“ wirksam.
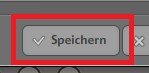
Hinweis: HTML-Version 1.0 Nutzer können nach dem Wechsel der Albumversion zu HTML-Version 2.0 oder Flash nicht mehr zurück zur HTML-Version 1.0 wechseln.
Wie kann ich das Hintergrundbild meiner Album-Homepage ändern?
3.1 Wenn Sie das Hintergrundbild Ihrer HTML-Version 2.0 Album-Homepage wechseln wollen, müssen Sie sich oben rechts über www.magix-online.com im Control Center oder über den Login Ihrer Album-Homepage als Benutzer einloggen und den Online Medien Manager starten.
Login MAGIX Online Welt:
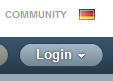
Start Online Media Manager:

Login HTML-Version 2.0:
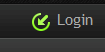
Start Online Media Manager:
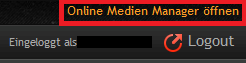
3.2 Im Online Medien Manager klicken Sie auf „Einstellungen“ → „Album-Design“.
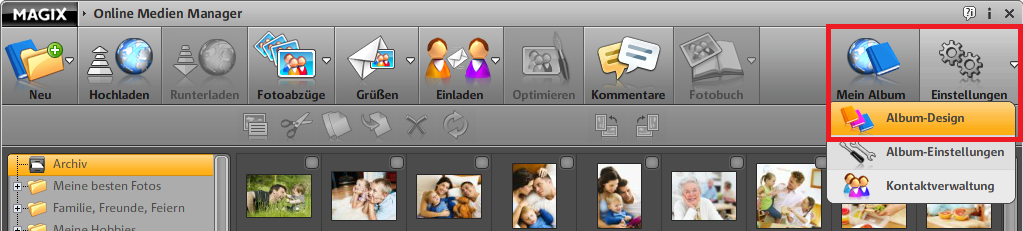
3.3 Im Dialog „Album-Homepage einstellen“ wechseln Sie bei „Thema wählen:“ zum „Glas“-Thema.
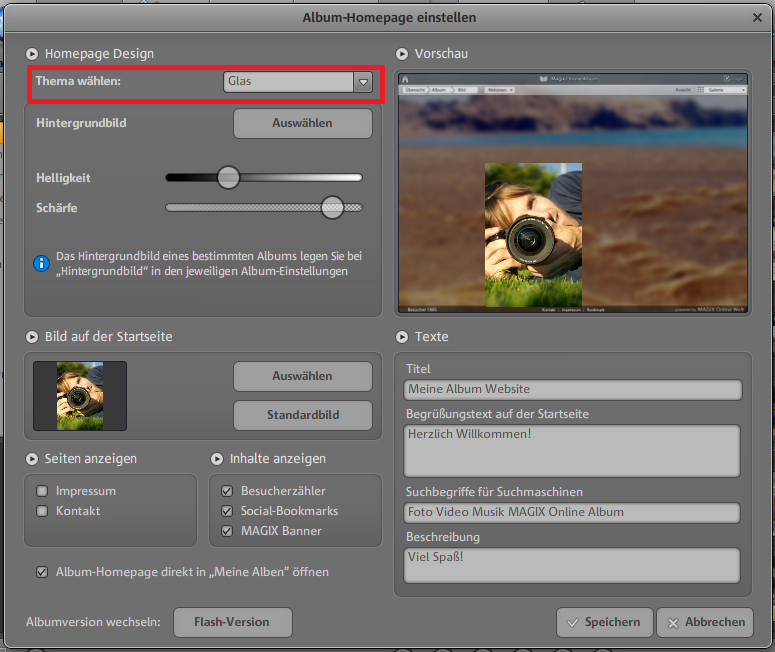
3.4 Klicken Sie bei „Hintergrundbild“ auf „Auswählen“.
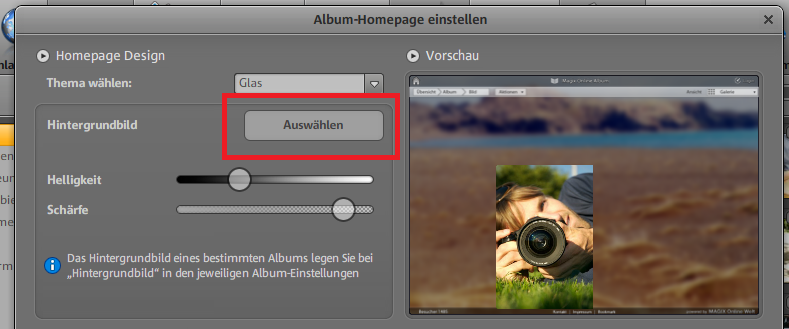
3.5 Wählen Sie durch Klicken auf den Dateinamen ein Foto aus der MAGIX Bilderbibliothek oder Ihren eigenen Fotos das Hintergrundbild aus.
Anschließend bestätigen Sie die Auswahl mit „OK“.
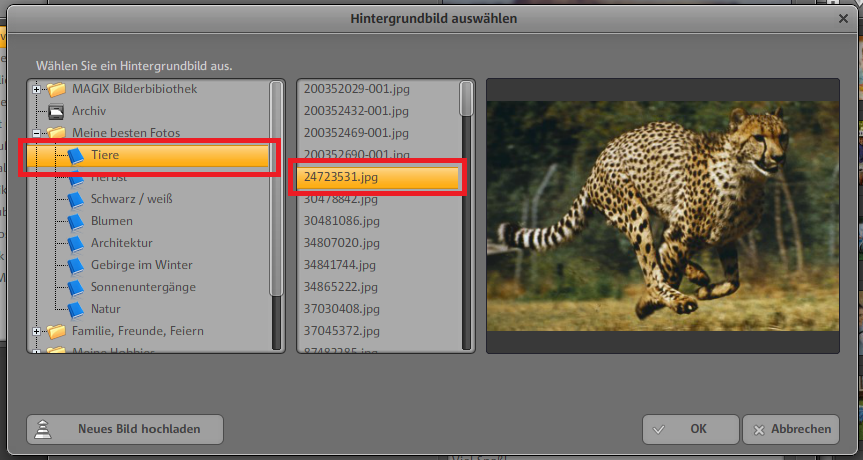
3.6 Das ausgewählte Hintergrundbild erscheint in der „Vorschau“ und kann über die Einstellungen „Helligkeit“ und „Schärfe“ angepasst werden.
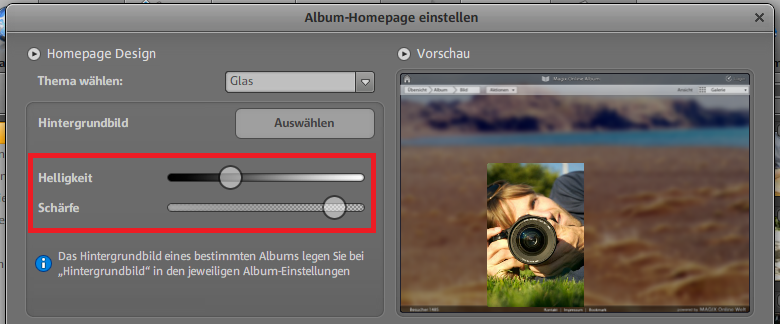
3.7 Damit die Änderungen wirksam werden, müssen Sie auf „Speichern“ klicken.
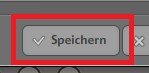
Hinweis: Falls Sie die Änderungen nicht sofort auf Ihrer Album-Homepage sehen, drücken Sie zum Aktualisieren des Browsers die Taste F5.
Wie kann ich das Hintergrundbild eines einzelnen Albums ändern?
4.1 Wenn Sie das Hintergrundbild eines Albums ändern wollen, müssen Sie sich oben rechts über www.magix-online.com im Control Center oder über den Login Ihrer Album-Homepage als Benutzer einloggen und den Online Medien Manager starten.
Login MAGIX Online Welt:
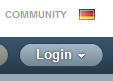
Start Online Media Manager:

Login HTML-Version 2.0:
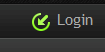
Start Online Media Manager:
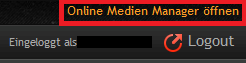
4.2 Wählen Sie durch Klicken das Album in der Ordnerübersicht, welches ein Hintergrundbild erhalten soll.
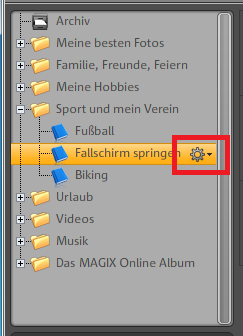
4.3 Durch Klicken auf das Einstellungsrad öffnet sich der Funktionsdialog für das jeweilige Album. Klicken Sie dort auf den Menüpunkt „Hintergrundbild“.
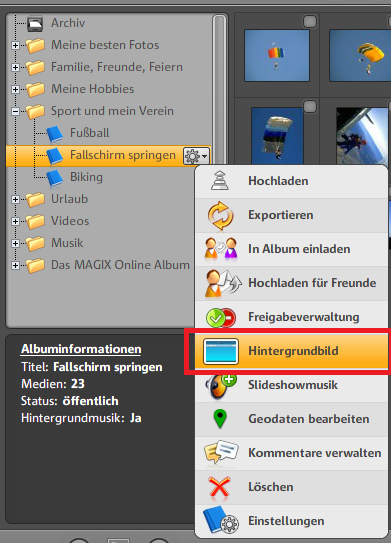
4.4 Im geöffneten Dialog „Album-Einstellungen“ klicken Sie bei „Hintergrundbild“ auf „Auswählen“.
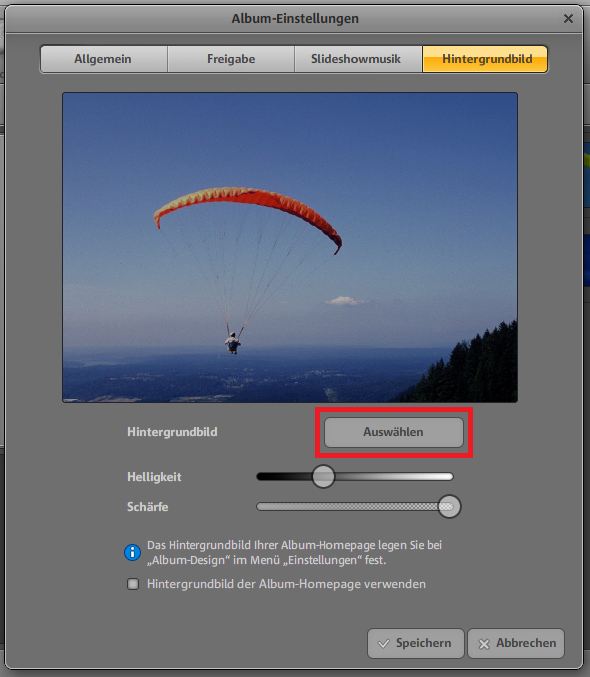
4.5 Wählen Sie durch Klicken auf den Dateinamen ein Foto aus der MAGIX Bilderbibliothek oder Ihren eigenen Fotos das Hintergrundbild aus. Anschließend bestätigen Sie die Auswahl mit „OK“.
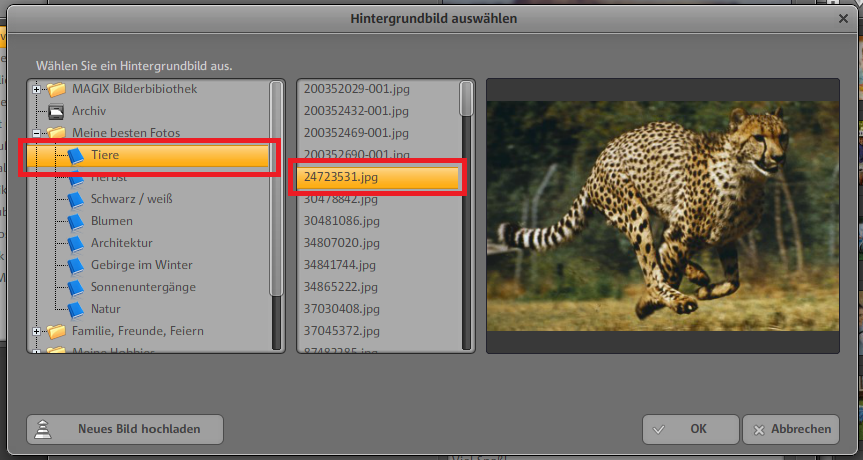
4.6 Das ausgewählte Hintergrundbild erscheint in der „Vorschau“ und kann über die Einstellungen „Helligkeit“ und „Schärfe“ angepasst werden.
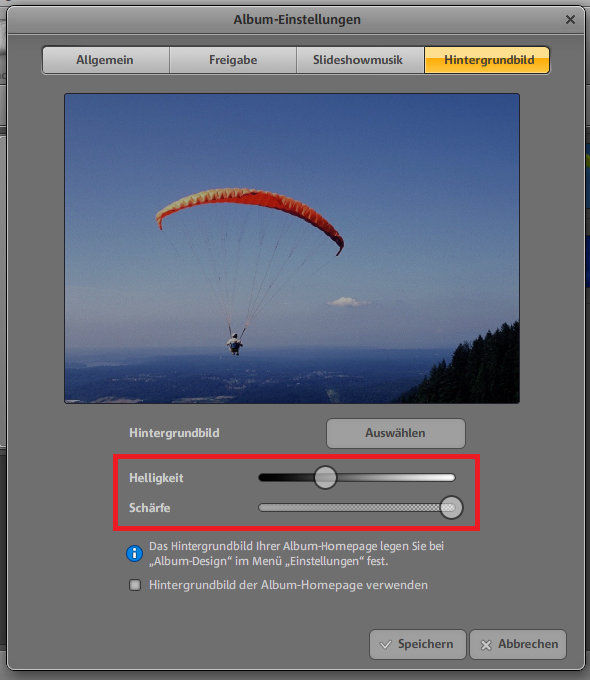
4.7 Damit die Änderungen wirksam werden, müssen Sie auf „Speichern“ klicken.
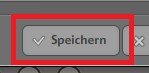
Hinweis: Falls Sie die Änderungen nicht sofort auf Ihrer Album-Homepage sehen, drücken Sie zum Aktualisieren des Browsers die Taste F5.