Álbum Online
Configurar el diseño del álbum
Resumen
1. ¿Cómo puedo cambiar el tema de la página web del álbum?
2. ¿Cómo puedo cambiar de la versión HTML 1.0 o de la versión Flash del Álbum Online a la versión HTML 2.0?
3. ¿Cómo puedo cambiar la imagen de fondo de mi página web del álbum?
4. ¿Cómo puedo cambiar la imagen de fondo de un álbum en concreto
¿Cómo puedo cambiar el tema de la página web del álbum?
1.1 Si quieres cambiar el diseño de tu Álbum Online HTML 2.0 y pasar del tema "Profesional" al tema "Cristal" tienes que abrir el Media Manager Online o bien a través de tu centro de control en www.magix-online.com o iniciando sesión como usuario en tu página web del álbum.
Inicio de sesión en MAGIX Mundo Online:
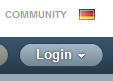
Acceso al Online Media Manager:

Login HTML-Version 2.0:
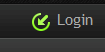
Acceso al Online Media Manager:
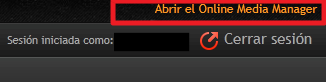
1.2 En el Online Media Manager haz clic en "Configuración" ? "Diseño del álbum"
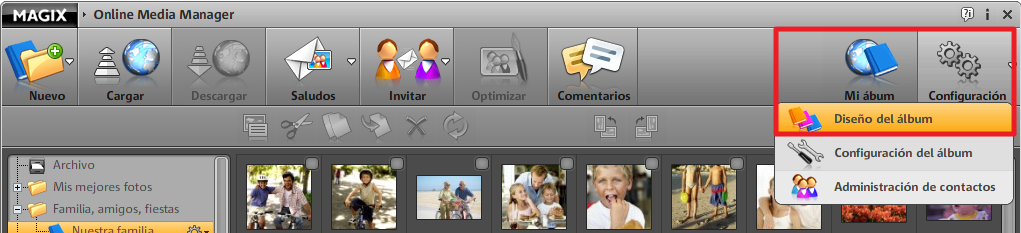
1.3 En el diálogo "Configurar página web del álbum", en el punto "Seleccionar tema", puedes cambiar entre el tema "Profesional" y "Cristal".
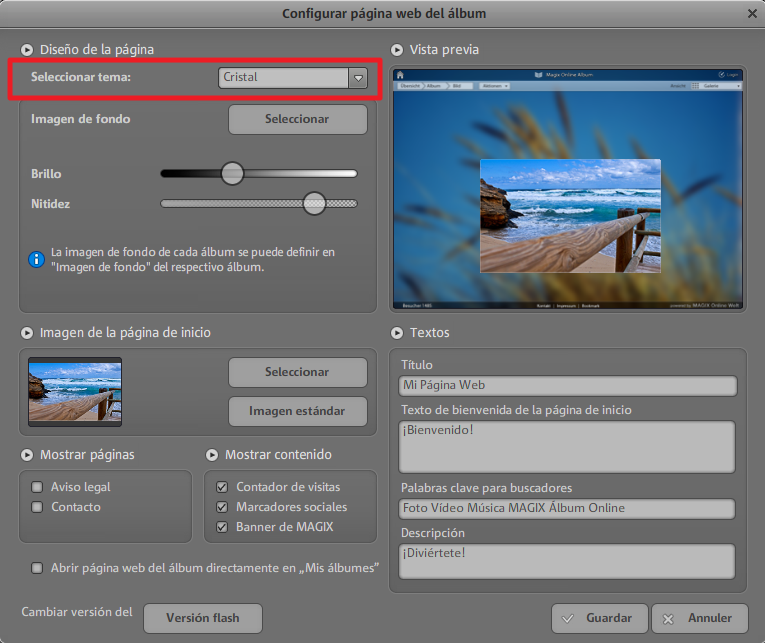
1.4 Para que se apliquen las modificaciones, haz clic en "Guardar".
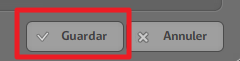
Nota: si los cambios no son visibles inmediatamente en tu página web del álbum, pulsa la tecla F5 para actualizar el navegador.
¿Cómo puedo cambiar de la versión HTML 1.0 o de la versión Flash del Álbum Online a la versión HTML 2.0?
2.1 Si quieres cambiar de la versión Flash o HTML 1.0 a la HTML 2.0, tienes que iniciar sesión en www.magix-online.com y en el centro de control, arriba a la derecha, abrir el Media Manager Online.
Inicio de sesión en MAGIX Mundo Online:
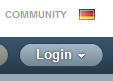
Acceso al Online Media Manager:

2.2 En el Online Media Manager haz clic en "Configuración" ? "Diseño del álbum".
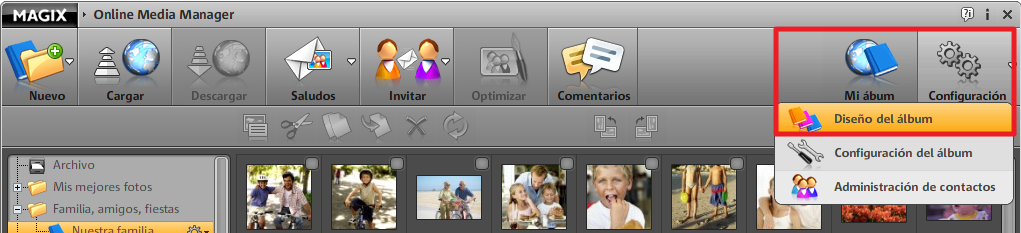
2.3 En el diálogo "Configurar página web del álbum", haz clic en el botón "Versión HTML 2.0".

2.4 Los cambios serán efectivos al hacer clic en "Guardar".
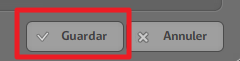
Nota: los usuarios de la versión HTML 1.0 no podrán volver a dicha versión si deciden cambiarse a la versión Flash o a la versión HTML 2.0.
¿Cómo cambio la imagen de fondo de mi página web del álbum?
3.1 Si deseas cambiar la imagen de fondo de tu página web del álbum HTML 2.0, tienes que acceder al Media Manager Online o bien a través de tu centro de control en www.magix-online.com o iniciando sesión como usuario en tu página web del álbum.
Inicio de sesión en MAGIX Mundo Online
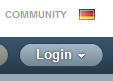
Acceso al Online Media Manager:

Inicio de sesión en la versión HTML 2.0:
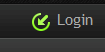
Acceso al Online Media Manager:
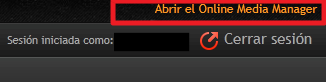
3.2 En el Online Media Manager haz clic en "Configuración" → "Diseño del álbum".
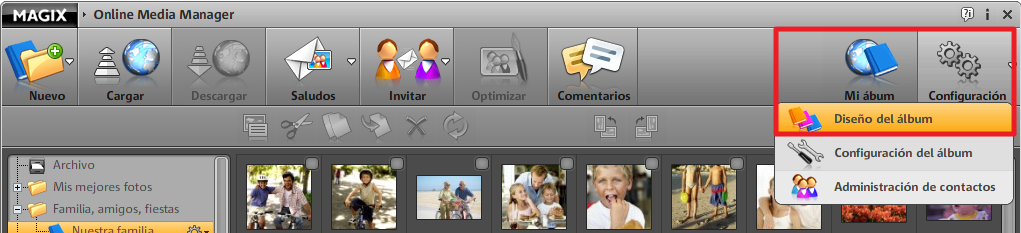
3.3 En el diálogo "Configurar página web del álbum", en el punto "Seleccionar tema", selecciona el tema "Cristal".
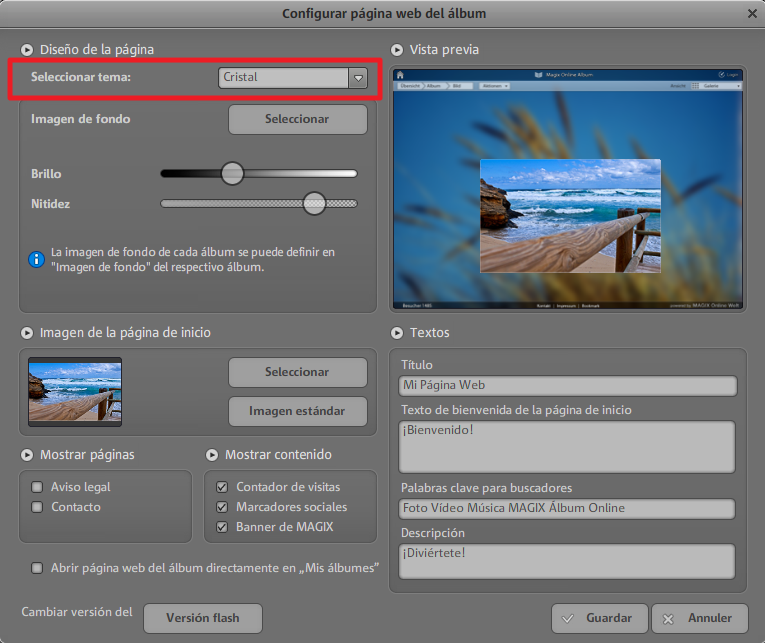
3.4 En "Imagen de fondo", haz clic en "Seleccionar"
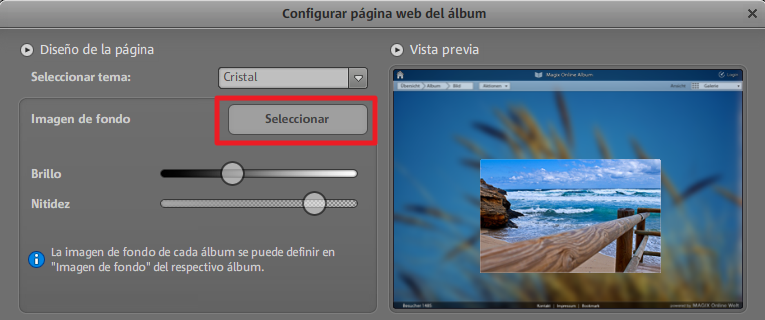
3.5 Selecciona una imagen de la biblioteca de imágenes MAGIX o de tus propias imágenes haciendo clic sobre el nombre de archivo. A continuación, confirma la selección con "OK"
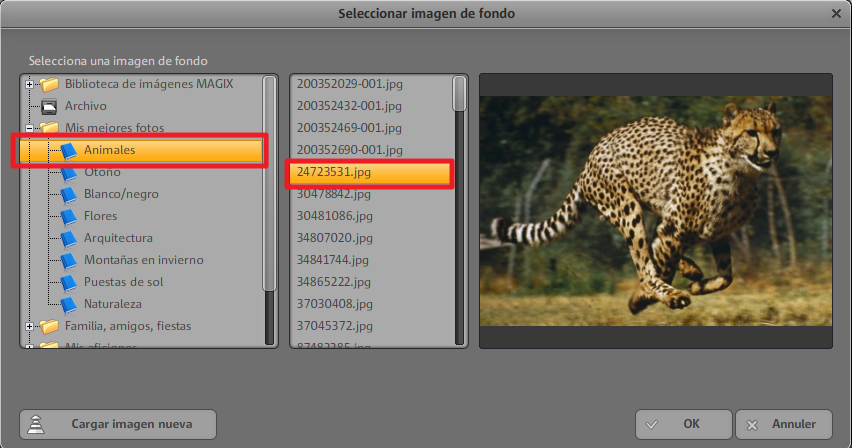
3.6 La imagen de fondo seleccionada aparece en "Vista previa" y podrás personalizar el "Brillo" y la "Nitidez"
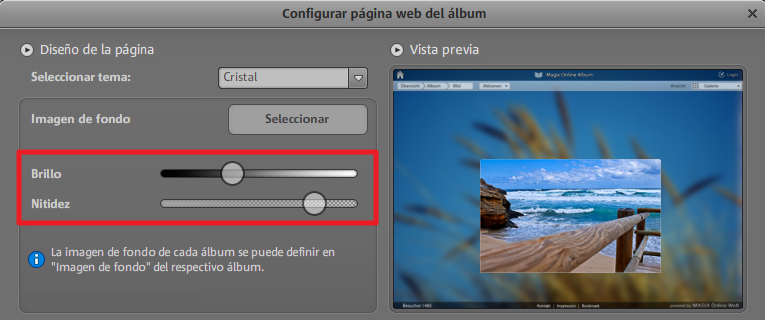
3.7 Para que se apliquen las modificaciones, haz clic en "Guardar".
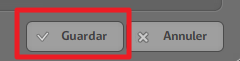
Nota: si los cambios no son visibles inmediatamente en tu página web del álbum, pulsa la tecla F5 para actualizar el navegador.
¿Cómo puedo cambiar la imagen de fondo de cada uno de mis álbumes?
4.1 Si deseas cambiar la imagen de fondo de uno de tus álbumes, tienes que acceder al Media Manager Online o bien a través de tu centro de control en www.magix-online.com o iniciando sesión como usuario en tu página web del álbum.
Inicio de sesión en MAGIX Mundo Online
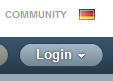
Acceso al Online Media Manager

Inicio de sesión en la versión HTML 2.0:
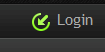
Acceso al Online Media Manager:
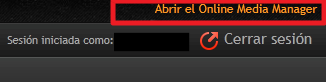
4.2 Selecciona en la lista de carpetas el álbum al que le quieras aplicar una imagen de fondo.
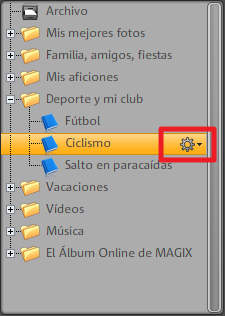
4.3 Al hacer clic en la rueda dentada se abre un menú desplegable con diferentes funciones relativas a dicho álbum. Haz clic en "Imagen de fondo".
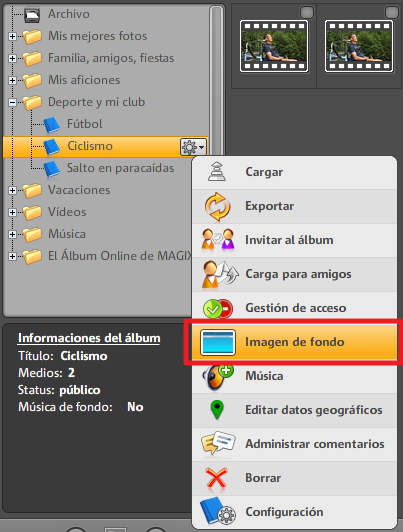
4.4 En el diálogo que aparece, en "Imagen de fondo", haz clic en "Seleccionar".
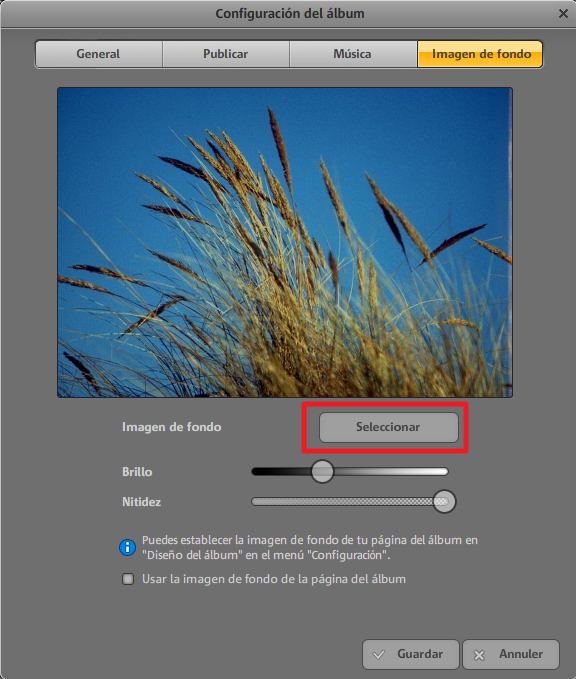
4.5 Selecciona una imagen de la biblioteca de imágenes MAGIX o una de tus propias imágenes haciendo clic sobre el nombre del archivo. A continuación, confirma la selección con "OK"
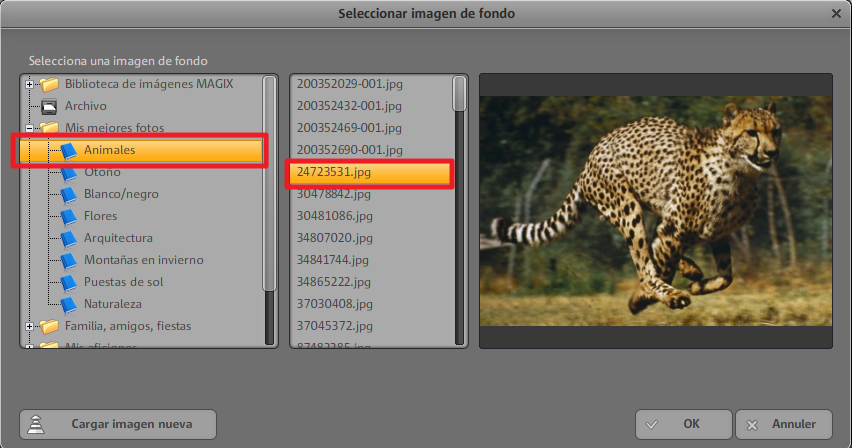
4.6 La imagen de fondo seleccionada aparece en "Vista previa" y podrás personalizar el "Brillo" y la "Nitidez".
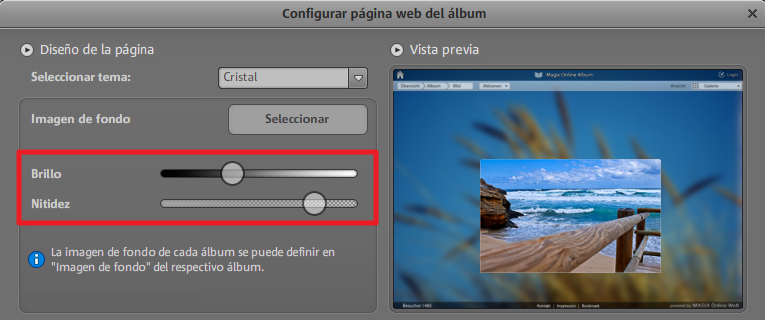
4.7 Para que se apliquen las modificaciones, hay que hacer clic en "Guardar".
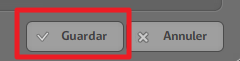
Nota: si los cambios no son visibles inmediatamente en tu página web del álbum, pulsa la tecla F5 para actualizar el navegador.

